[Конкурс обзоров] VNC Viewer (VNC Server)
В этой статье речь пойдёт об удалённом администрировании компьютера с помощью n900. Применений этому можно найти очень много. К примеру когда тяжело по телефону объяснить девушке куда и что кликнуть чтобы программа работала, ну или нужно просмотреть документ, а он на компе. В общем полезность программы каждый определит для себя сам, тут-же речь пойдёт о
настройке и практическом использовании, итак, начнём.
Для начала чтобы экран компьютера смог появиться на телефоне он должен передать файлы по сети. Поскольку компьютер передаёт данные он является сервером, а телефон как принимающая сторона-клиентом, и наш обзор начинается с сервера, поскольку в клиенте практически нет настроек, а с
сервером под Windows есть некоторые нюансы о которых мы сейас и поговорим, поехали.
Сначала скачиваем программу UltraVNC (на мой взгляд лучшая, т.к. в аналогах нет поддержки
набираемого текста и ниже скорость работы) http://www.uvnc.com/download/1082/1082full.html
После того как скачали устанавливаем (не стал делать скриншоты с принятием лицензий и кнопками далее т.к. если вы не знаете что непринятие лиензии не позволит установить прогу, то дальнейшая статья к сожалению не для вас)
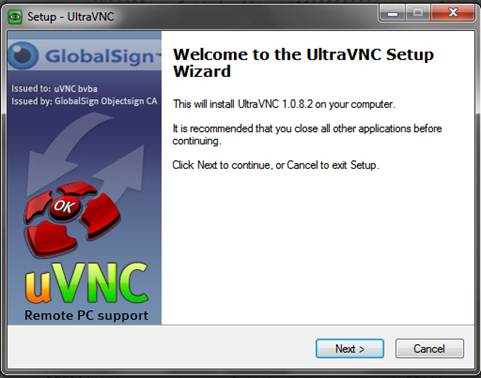

Вот на этом пункте мы задержимся.
Full Inslallation – устанавливает всё, и сервер и клиент. Лучше ставить именно этот параметр, места прога много не занимает, а клиент тоже может пригодиться когда-нибудь.
UltraVNC server only – только сервер.
UltraVNC server only
«silent» – сервер, только при установке не будет лишних вопросов
UltraVNC viewer only – только клиент.
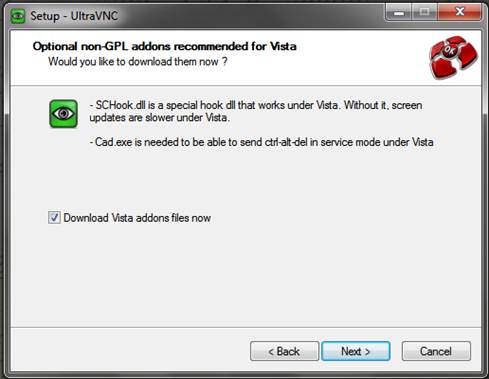
Если у вас виста или семёрка в пункте Download Vista addons files now (250 КБ примерно)

Обязательно ставить галочку, т.к. ускоряет работу с клиентом и улучшает качество передаваемого изображения
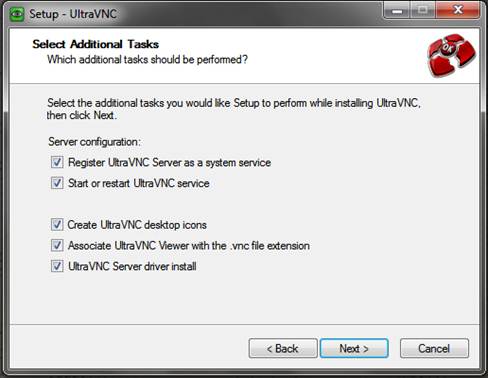
Register UltraVNC Server as a system service – регистрация программы как системного сервиса.
Start or restart UltraVNC service – добавляет кнопки запуска и перезапуска сервиса
Create UltraVNC desktop icons – ярлычки на раб.
стол
Associate UltraVNC Ciewer with the
.vnc file extension – файлы
*.vnc будут открываться через UltraVNC
UltraVNC Server driver install – установка драйверов программы(в первую очередь видео драйвера)
Все пункты кроме создание ярлыков выбирать обязательно.
И всё! Начинается установка, далее появится окно, нажать Next и Finish.
После установки сразу-же появится меню настройки программы(если нет-правой кнопкой мыши на иконку в трее и Admin Properties), тут мы детально разберём чего к чему+если вам тупо лень читать дальше или вы вообще не понимаете о чем идёт речь ставьте всё как на скриншоте(пароль только вводите не чёрные кружочки, а свой)
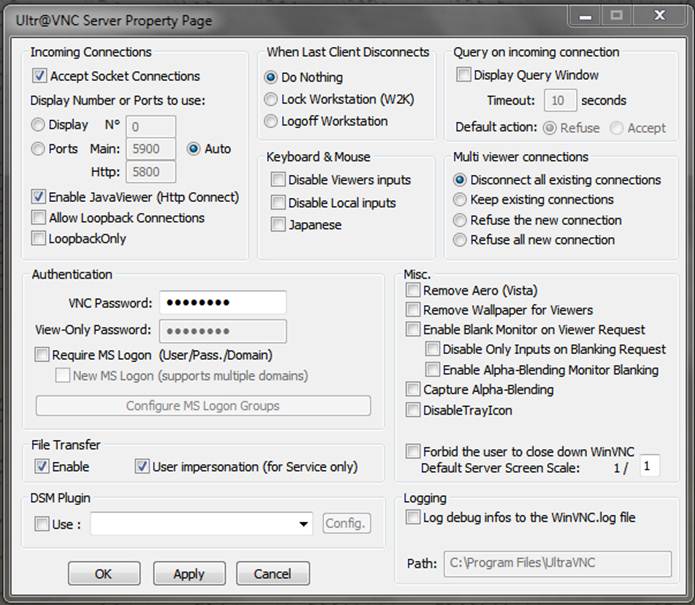
«Incoming connections»
Accept Socket Connections – Сокетное подключение
Display –
Номер администрируемого экрана при многоэкранном режиме компьютера
Ports - Порт по которым будет работать программа.
По умолчанию авто, порты 5900 и 5800 соответственно, лучше оставить авто (для новичков: порт это как дверь, через которую программа клиент сможет попасть в программу сервер)
Enable JavaViewer (HTTP connect) – При HTTP подключении возможность просматривать Java
Allow Loopback Connections – разрешает петлю, то есть с клиента и сервера на одном компе можно протестировать работоспособность (не нужно в нашем случае)
Loopback Only – то же самое, но теперь нельзя подключаться с других устройств(тем более не нужно)
«Authentication»
VNC password – пароль, вводить по желанию(рекомендую ввести)
View-only password –
пароль только на просмотр без изменений, разрешено вводить при отключённом сокетном подключении (галочка Accept Socket Connections)
Require MS Logon и подпункты – для управления доступом по именам и паролям пользователей Windows.
«File Transfer»
Enable – включает возможность передачи файлов, не обязательно
User impersonation(for Service only) – отображение пользователей передающих данные
«DSM Plugin»
Use: – возможность шифровать данные. Не рекомендую включать из-за соображения быстродействия
«When last client disconnects»
Do Nothing – ничего не делать если клиент отключается от компа
Lock workstation(W2K) – блокировать винду 2000 и более поздние, до 2000 не Logoff Workstation – выключить комп
«Keyboard & Mouse»
Disable Viewers inputs
– отключить мышь и клавиатуру для пользователей в режиме просмотра
Disable Local inputs
– отключить мышь и клаву всем пользователям
Japanese – китайский язык, иногда решает проблему с русским(в нашем случае русский язык работать не будет, работает только английский и капсом, чтобы печатать маленькими буквами нужно зажать и не отпускать кнопку капслук, по другому никак)
«Query on incoming connection»
Display Query Window – запрос на экране компа разрешить или запретить подключение кого-либо к компу, далее время сколько этот запрос будет и либо подключать либо отключать по прошествии времени. Полезно, чтобы на ваш комп не могли залезть без вашего ведома, если прога работает.
«Multi viewer connections»
Disconnect all existing connections»– последний подключившийся отключает предыдущего
Keep existing connections – все могут сидеть вместе
Refuse the new connection – подключившийся не даёт подключаться больше никому
Refuse all new connections – подключившийся не даёт подключиться вообще никому, даже тем кто уже был и сервисам и прочему
«Misc»
Remove Aero (Vista) – Убирает графические понты висты и семёрки(полезно для трафика и скорости)
Remove Wallpaper for Viewers – убирает обоину с рабочего стола. (трафик+скорость)
Enable Blank Monitor on Viewer Request – выключение экрана серверного компа(не полезно, ставить не советую, если только вы не делаете с компом каких-либо «секретных» действий и пользователю за компом их не нужно видеть
Enable Alpha-Blending Screen Blanking – то-же что и предыдущее
Capture Alpha-Blending – плавное выключение если предыдущий пункт выбран
Disable Tray icon – отключает иконку в трее. Не полезно т.к. при подключении иконка в трее(трей-это панель с кнопкой пуск только в правом нижнем углу виндовса)меняет цвет с синей![]() на оранжевую
на оранжевую![]()
Forbid the user to close down WinVNC – запрещает отключать сервер
Default Server Screen Scale – масштаб экрана при подключении. Лучше оставить 1/1, ибо уменьшить всегда можно в клиенте при подключении.
Log debug info to the WinVNC.log file
– Лог работы сервера. Полезно при диагностике, если прога даёт сбой.
И ещё обязательно отключите фаервол! Или добавьте прогу в список исключений в антивирусе, антишпионе, фаерволе. Прога 100% безопасна, просто комп может блокировать её как подозрительную сетевую утилиту, позволяющую видеть экран и бегать мышкой. На виндовсе ХР может появиться окно.
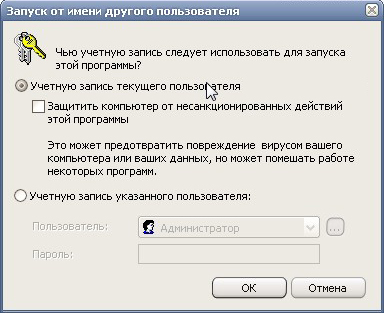
Обязательно снимите галочку «защитить компьютер…»
Всё! Поставили, настроили, теперь начинает постепенно появляться вопрос, а что дальше… А дальше мы установим прогу на нашем девайсе.
Для начала заходим в терминал, и пишем
root
apt-get install vncviewer
Или заходим в диспетчер приложений и ищем его вручную
После установки открываем и видим:
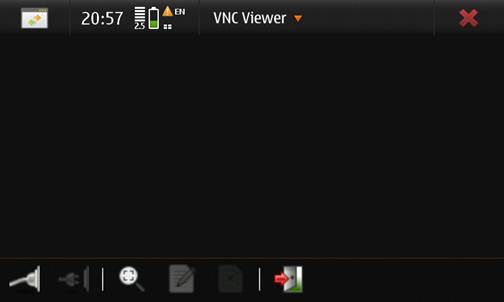
В проге кнопа свернуть и ярлычки трее доступны для просмотра, что не может не радовать, можно влёгкую попасть в меню и в меню трее, так-же есть замечательная кнопка![]() которая
которая
разворачивает программу во весь экран(как в браузере)
Теперь посмотрим меню настроек:
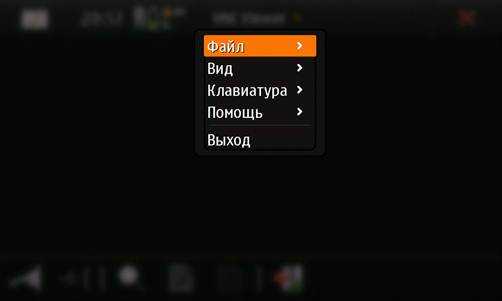
5 простых пунктов, теперь давайте развернём и узнаем что прячется в пунктах.

В пункте файл подключиться и отключиться от сервера.

Функция вид тоже довольно проста, меню полоса прокрутки должнобыть включенно, в противном случае лучше поставит разрешение 600х480 на компе чтобы всё нормально отображалось
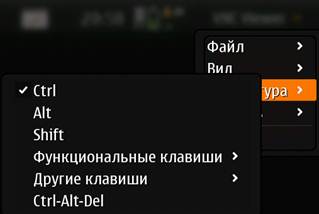
К сожалению в нашем девайсе нет полной клавиатуры, и поэтому меню клавиатура добавляет недостающие кнопки, тоже очень полезно
Пункт помощь содержит только информацию о названии программы, не думаю что это стоит комментирования, ну и пункт выход тоже в объяснениях не нуждается, теперь, как-же подключиться?
Я подключался только через локальную сеть т.к. пока нет
шансов протестировать глобальную. Чтобы подключиться, нужно нажать![]() или пункт файл> Соединения
или пункт файл> Соединения
с VNC сервером и мы увидим меню
соединения(оно ещё появляется при загрузке программы автоматически)
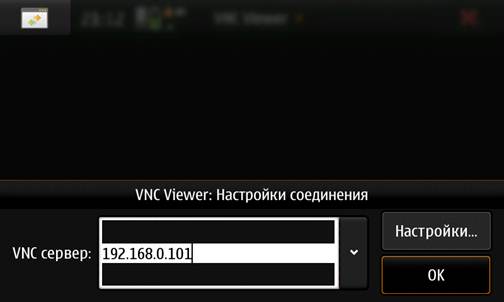
Встаёт вопрос, а что нужно вводить в поле VNC сервер? Для этого предлагаю
переключиться снова в виндовс и навести мышку на ярлычок UltraVNC в трее и мы увидим что-то вроде 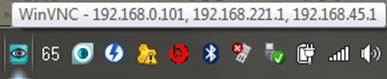
Это и будут заветные номера для подключения. Так-же
стрелочка справа от поля покажет все ранее вводимые адреса, что тоже полезно.
Вводим, далее вводим пароль(если указали)ждём…и…мы в
винде!
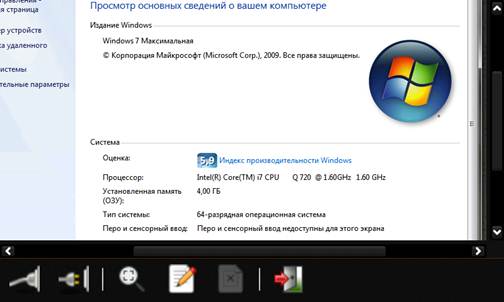
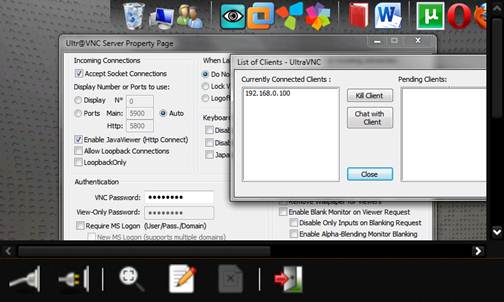
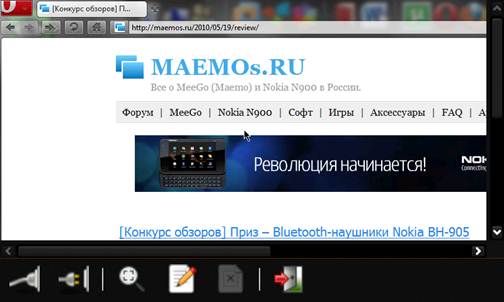
Кнопка ![]() у меня работает как
у меня работает как
энтер, а кнопка ![]() так и не загорелась
так и не загорелась
функциональным цветом.
Но если углубиться в суть сего ресурса, то речь тут идёт
о n900 который работает на линукс платформе, обидно
было-бы после всего описанного для виндовса не дать краткий обзор на способ
запуска для линуска и поэтому мы продолжаем.
В линуксе(убунте, мандриве точно) VNC
сервер и клиент встроены в стандартный дистрибьютив, поэтому тут всё в десятки
раз проще. Открываем систему, панель управления, удалённый рабочий стол и видим
примерно:
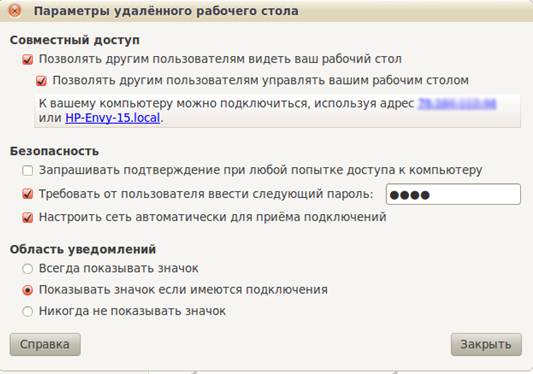
Помоему проще придумать нельзя, думаю со мной будут
солидарны все, если я оставлю этот скриншот No comments. Ну а кто даже этого не
понял, для тех ещё(!) есть справка в нижнем левом углу
Далее вводим один из предложенных адресов ![]() (один адрес из
(один адрес из
некоторых соображений замазал) Пусть будет к примеру адрес HP-Envy-15.local и
подключаемся, всё, мы в системе!
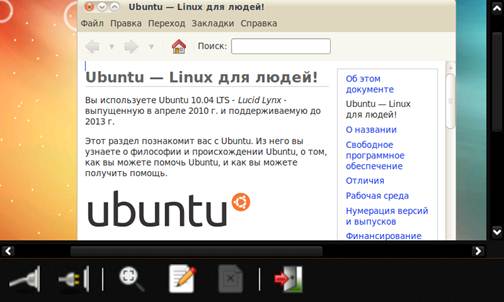
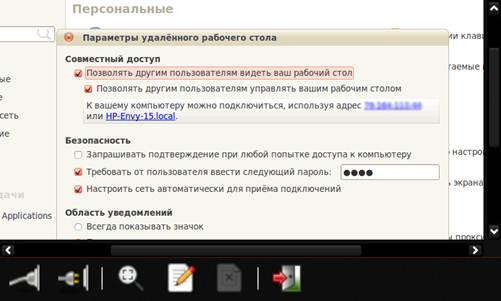

Практическое применение этому найти можно, как я и писал
выше, на мой взгляд прога достойна внимания, вобщем пользуйтесь!
P.S. Прислал на Конкурс обзоров Роман Ефремов “Libert”.

ты не осветил обратное подключение с помощью x11vnc
reinbow
Просто не вижу в этом смысла. Если администрированию компьютера можно найти применение(в статье пару случаев описал), то администрированию телефона с помощью компа применение найти на мой взгляд очень трудно,т.к. телефон на то и мобильный, чтобы вечно с собой таскать,и чтобы не забивать ненужной инфой ресурс вырезал этот кусочек из статьи,ну а если будут пожелания от пользователей, то обязательно скину и администрация подклеит сюда=)
ага) пользуюсь этой программой, но на компьютер могу зайти с нее только через вай-фай. Через жпрс, 3ж не заходт-ошибка подключения. В чем проблема?
NitrosXxx я не уверен в том, реализован ли в программе протокол передачи данных по глобальной сети, сейчас нет способа протестировать, скорее всё дело именно в протоколе, ко всему те адреса, что указанны в программе в трее,локальные, если я не ошибаюсь, то для подключения через глобальную сеть нужен внешний айпи, ну если программа работает через собственные сервер то просто в версии н900 не реализован протокол
Libert обычно скрины только снимаю x11vnc тормоза жуткие.
NitrosXxx ip наверно несквозной
странно но у меня в локалке не заходит…все по вайфай
все зашло, перезапустил сервак
reinbow
у меня в системной панели в н900 стоит запись видео и фото с эрана, в упор забыл как называется сея чудо панелька,только ей скрины делаю, а потом по блютузнику на ноут шлю, так побыстрее будет;)
Libert Здравствуйте я первый раз на сайте и не очень опытный пользователь не могли бы вы мне помоч.Установил все как положено пишет:невозможно соединится с сервером
Libert для админстрирования использую SSH нет привычки держать сервера на винде или с X а программку вспомни а ещё лучше сделай обзор )))
@Libert по поводу того, что x11vnc на телефоне не нужно: вы никогда писали свои приложения для maemo? Никогда не думали как их отлаживают?
По поводу не работоспособности по 3G: вы забыли открыть порты на роутере =\
reinbow
всё будет, терпения, создам другую тему,это к обзору не относится=)
Libert “у меня в системной панели в н900 стоит запись видео и фото с эрана, в упор забыл как называется сея чудо панелька,только ей скрины делаю,”
Load Applet
давно проверял программку и сейчас: не получается с телефона по GPRS подключиться к компу. “Белый” IP-адрес,firewalls потушены, роутера нет.
Зато по локалке работает.
Вывод один, не пашет протокол(((
Прога Load Applet называется, показывает загрузку проца+как раз эти скрины и видео;)
Libert
только видео Load Applet коряво пишет: когда на телефоне просматриваешь, то всё в убыстрённом темпе происходит и значительная конечная часть видео состоит из долгого показа одного кадра; а на компе ни KMPlayer, ни VLC media player не воспроизвёл.
чесно говоря через раз, то норм работает, то криво, иногда скриншоты раньше 20-ти секунд щёлкаются, думаю проблема со временем, из записанных видюх 2 норм 3-я в убыстренном темпе, хз с чем связанно
Libert
скриншоты делай ctrl+shift+p. Результат немедленный.
некоторые прогги неадекватно ведут себя на зажатые клавиши,всмысле клавиши выпоняемые для некоторых, было такое ни раз=)
Libert
у меня таких проблем не возникало